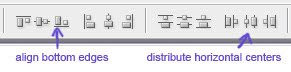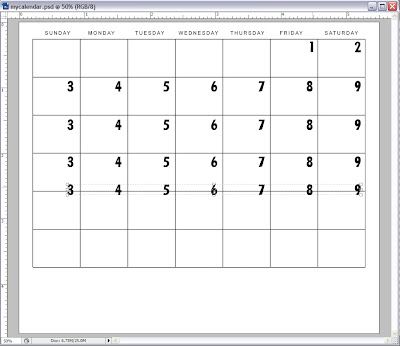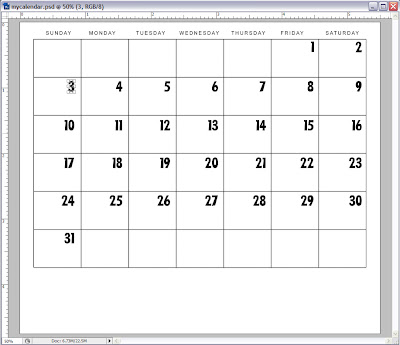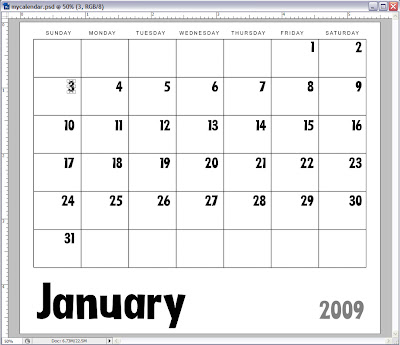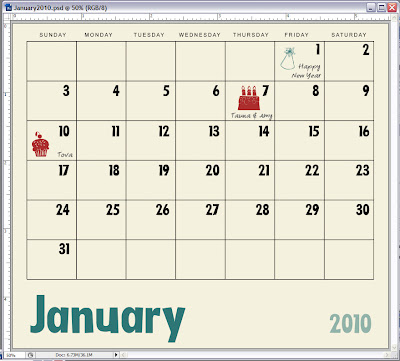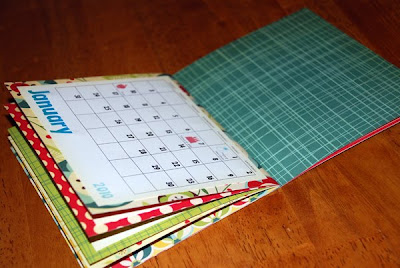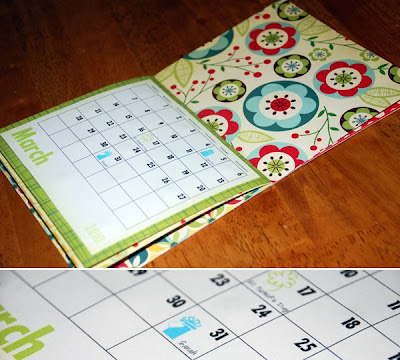Are you all singing "I love, I love, I love my calendar girl..." in your head now? I am.Ever since the Calendar Super Bundle with the 2010 Calendar brush set was released I've been on a calendar kick!
 "Anonymous" commented in my last calendar post asking for some direction on making calendars. Well, I am happy to share! Follow along to find out how I made the above adorable calendar. There are three parts to this: The making of the booklet, Creating the calendar and Putting it all together.
"Anonymous" commented in my last calendar post asking for some direction on making calendars. Well, I am happy to share! Follow along to find out how I made the above adorable calendar. There are three parts to this: The making of the booklet, Creating the calendar and Putting it all together.
The Making of the Booklet
Ok, so this is a fun way to put together a little booklet. I started with double-sided 12" x 12" scrapbook paper. For my calendar I needed 7 pieces of 6" x 10.5" paper. So all I needed was three and a half scrapbook papers cut like I pictured below.

Since it's double sided, it's like I had seven different papers.

But it's even better than that! Since we're making a booklet, I made sure to flip matching pieces of paper to face each other. I especially wanted February to have the red polka dotted paper.

Next I needed to fold each paper in half. I wanted to be precise about it, so I measured exactly 5.25" and penciled in a light line with the help of a ruler.

Then I lined the ruler up exactly along the line I drew, held the ruler down firmly with one hand and gently pressed the paper up against the ruler with the other. I folded it exactly along the edge of the ruler so I would have a crisp fold. Once the fold was dented, I removed the ruler and firmly pressed the crease.

I did that with all seven of my papers, then I arranged them in the order I wanted them for my calendar.

Let's see... cover, January, February...

Perfect. There are my cute little polka dots for February.
If you happen to have an industrial strength stapler, binding these pages together would be quick and easy. Since I do not have an industrial strength stapler (and I rather think I wouldn't use it if I had one because I think the alternative is much cuter and more personable), I'm going to sew the papers together!
To start, I will draw five little dots, one inch apart, right along the middle crease of the middle paper. After I draw the dots, I'll use a needle and gently push it through all seven papers on the dots to make holes. Watch out for fingers!

Carefully holding all the papers together, I then take a needle and thread it through one way, then back over itself the other way. With five holes I know I'm going to end up with the two thread ends in the same place.

And so I will tie a knot. ("Right over left and left over right makes a knot sturdy and tight" ...no matter how many times I tie a knot, that always goes through my head.)

Isn't this so fun! It's at this point where I get giddy and excited for the possibilities. I play with my little booklet and dream of it's future and think, "When you grow up, you could be a scrapbook or a storybook or an extended greeting card...." Oh right. I'm making a calendar. February, you still there?

Check.
Creating the Calendar
I used Photoshop to make my calendar. If you don't have Photoshop, follow along and you might be able to figure out how to do something similar in a program you have. OR you could just print out the pre-made calendar pngs in the
2010 Calendar Brush set and skip this whole section.
Here we go. First I opened a new file and sized it to size to 5.5" x 4.75" which is the size I want my calendars to be. Then I copied and pasted the blank month calendar template png in the 2010 Calendar brush set and scaled it to fit in my file. Hint: hold the shift key down while scaling the image to keep the proportions consistent.
Second, I typed a 1 and made several copies of it so each number was on a new layer. Then I changed the numbers to be in chronological order. To align and evenly space out the numbers, I put the far right and far left numbers approximately where I wanted them, selected all the numbers, hit the "align bottom edges" button, then hit the "distribute horizontal centers" button. (If these buttons are not visible, go to Layer > Align > and you will see these options.)
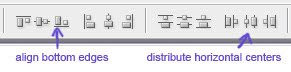
I did that with numbers 3-9 below. Then, after they were evenly distributed, I selected the whole row and while holding the Alt key down, I dragged the whole row down to the next calendar week. Holding the Alt key makes copies. I repeated this until all the rows were filled.
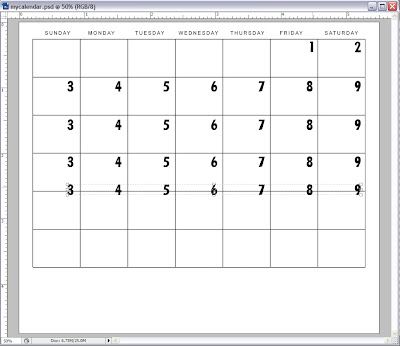
Then I went back and fixed the numbers so they would be right for January.
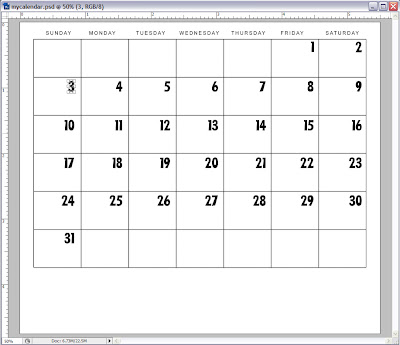
I used
LD Little Fishie for my font, but this is totally cute with any of the fonts in the
Date It Calendar Super Bundle. I know. I tried them all. It's so hard to decide on a font when you love them ALL. Next I added the month and year.
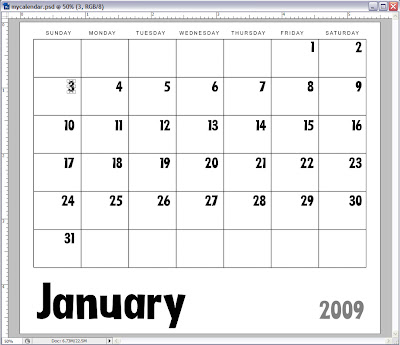
Whoops! Let's get the year right, shall we? And while I'm at it, I'll add a little color and some holidays and all those birthdays I don't want to forget.
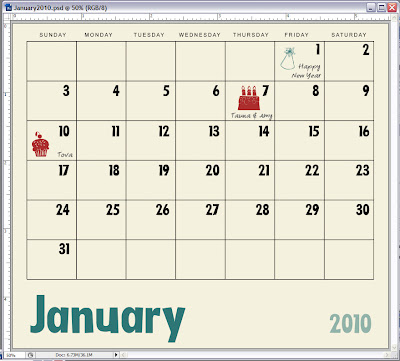
After I save this (as a psd file
and a jpg, just to be safe), it's easy to do the rest of the months just by shifting the columns of numbers. There are always seven days in a week, so the columns of numbers never change, just their order in the rows. To print, I opened two months of jpgs in a new document so I could print two on one page. You know, save paper, I'm all economical like that.
Putting it all together
Yay! So exciting! Here is what I have now:

It's time to cut out the calendars and glue them in place.
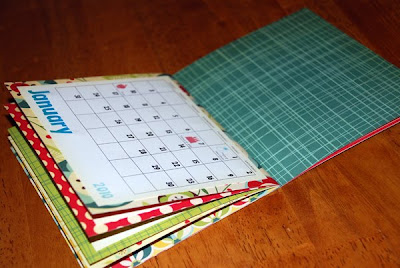
Oooo. Some of these papers are so pretty, I could almost leave the calendar just like this.
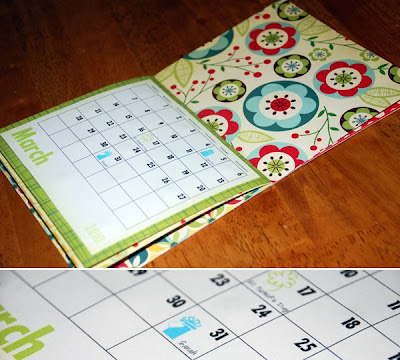
Almost. But gosh darn it, I just love those little DoodleBats, don't you? I put them on all birthdays and holidays and I still don't have enough. I think my calendar needs more. And bigger.

Awesome. Now my calendar is perfect.

Thanks for getting all the way to the end. I hope this helps you get started with you own calendars! (I'm talking to you, Anonymous!)
 The lovely Regina Easter, whose delicious projects you might recognize from our design team, hosts her own blog, Bitten By the Bug, with challenges for cricut fans. The projects on that blog are stunning! Well, recently she had her design team incorporate DB Mulberry Lane into one of the challenges. They were fantastic! Check them out here.
The lovely Regina Easter, whose delicious projects you might recognize from our design team, hosts her own blog, Bitten By the Bug, with challenges for cricut fans. The projects on that blog are stunning! Well, recently she had her design team incorporate DB Mulberry Lane into one of the challenges. They were fantastic! Check them out here.